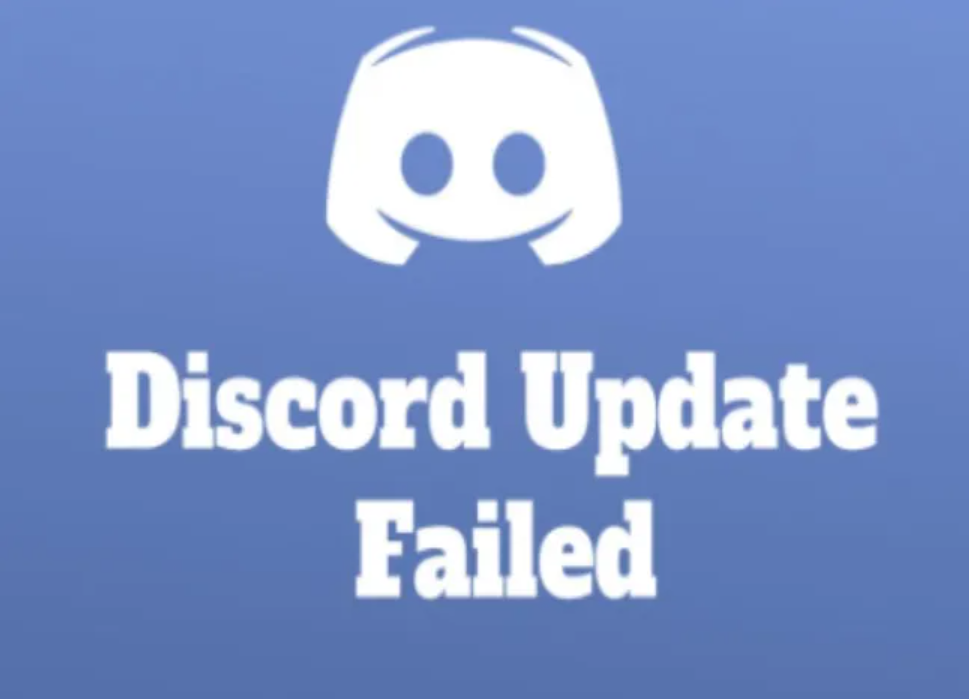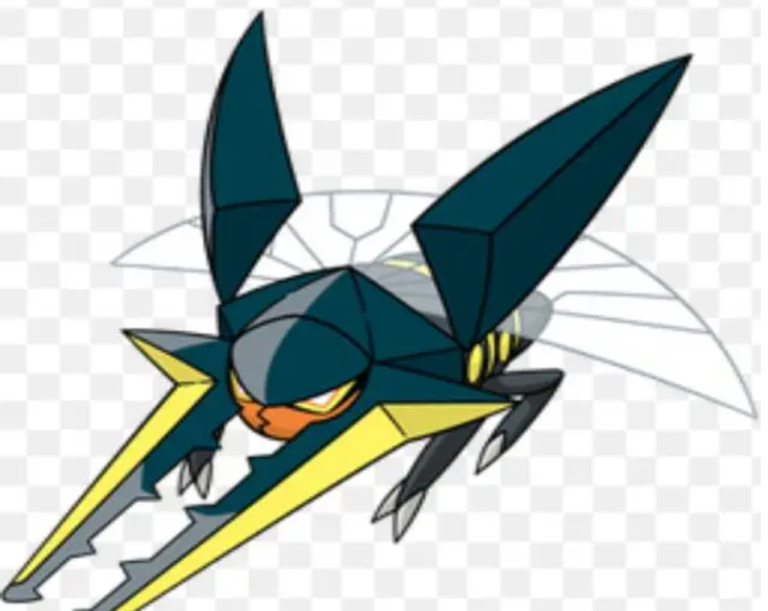Discord Update Failed – Best4 Methods To Fix Discord Update Failed Loop
Discord Update Loop Failed. How to fix Discord Update Failed in Mac? #1 Run as administrator, #2 Disable Windows Defender and Firewall
Introduction of discord update failed:
The Discord application is very popular and trending among the big gamers who use text, voice, and some kind of video chatting to communicate. There are a number of different platforms you can use, including Android, Mac, IOS, and Android systems. Using the software is simple for the user. There are no problems with installing or using it. The team behind Discord can create new features and update it constantly.
What is the reason of discord update failed?
Discord is a very sensitive and permission-able app that requires several permissions. As a result, the user can get conflicted with many other settings. Occasionally, a user or player will need to update his device or mobile in order to install any app. Then the user enters the permissions on his computer or gadget.
How can I fix the discord update failure loop error?
In the very simplest ways, there are many ways to fix this problem.
1: Run as administrator:
Here is the simplest way to fix Discord Update Failed and run the app as an administrator.
1. Open the run as administrator menu.
2: right-click on the discord icon on the user’s computer or system and select “Run as administrator”.
3: the dialog panel will be displayed and an option will be presented, and the user is required to select yes.
If the user is not able to update the Discord, then there must be some error in the system, the antivirus of the system must have been blocked, and if the user of the system is using any third-party software. A temporary shutdown of the system should then be attempted. If the user uses Windows 10, then he or she should try out the following method.
2: Disable Windows Defender:
Discord Update Failed error can also be fixed by disabling the Windows Defender system in the user’s system and personal computer.
1:The user clicks on the start button and then chooses the settings for the computer
2: Next, the user should scroll down and choose the update and security settings.
3: The user should click the Windows button, then go to the security tab, and then select the virus & threat protection.
4: Next, click on Manage settings.
5:The user then turns the real-time protection toggle off.
6:The user then tries to install the update now.
Once the discord app is installed, the user does not forget to turn off real-time protection after the installation is completed.
3: Disable Firewall:
The user must disable the firewall on the system in order to disable Discord on the computer and device.
1: the user should type “firewall” into the search bar and click the open button.
2: then the user should turn on or off the windows defender firewall as needed.
3: The user must then uncheck the option to block all incoming connections within the Windows Defender firewall.
4: The user should then click the ok button and then install the update. The user should repeat all the above steps if the problem is not resolved.
The user should remember that renaming the update file will solve the problem if the discord update issue cannot be fixed.
4: Rename the update file:
The user must follow this method if Discord Update Failed and wants to remove the problems and errors with the discord update app.
1: The user clicks on the start button, presses R, and then selects Run under the Apps option.
2. The user types “%localappdata%” into the search box of the system and then presses Enter. The local App Data folder will appear on the screen.
3: then the user should double-click on the Discord folder in the window of the system.
4: the user can rename the update.exe file to update.exe.
5: The user then tries to understand the system now.
If the user does not approve the help, he can or must move the discord folder.
Read Also
Grand Blue Season 2 Release Date- Renewed or Canceled All updates